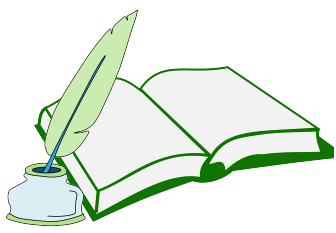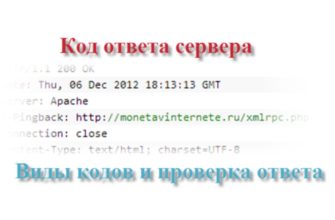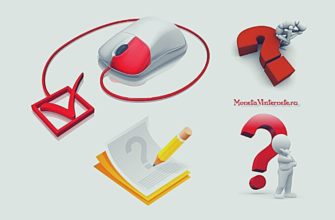Сегодня я хочу осветить одну очень интересную тему из рубрики «Создаем сайт с нуля» — создание сайта на основе CMS Joomla (Джумла). В данной статье покажу вам процесс установки данной CMS, а также процесс входа в панель администратора.
Почему именно Joomla? В одном из прошлых материалов я рассказывал про сами CMS — системы управления контентом (хотя основной темой статьи было понятие блога). Если коротко, то с помощью CMS можно легко и быстро создать, настроить и наполнить контентом сайт.
Также в одной из статей была затронута CMS WordPress, которая является самой популярной платформой для ведения блога. Так вот, Joomla столь же популярна для сайтов. Еще одним поводом выбрать данную CMS является то, что она бесплатна. Настроек в Joomla больше, нежели в Вордпрессе (хотя может я просто привык к блог-платформе, поэтому так и считаю).
Где скачать и как установить Joomla
Итак, для начала нужно скачать Joomla. Естественно, лучше воспользоваться официальным сайтом (правда, он на английском языке). Есть вариант на русском языке. Также рекомендую посетить информационный портал, посвященный Джумле. — joomlaportal.ru. где вы найдете информацию о самой CMS и ссылки на полезные ресурсы (например, шаблоны).
На главной странице (и русской и английской) вам предлагают скачать две версии: 3.1.5 и 2.5.14 (на момент написания статьи). Рекомендую скачивать версию 2.5.14. Она является стабильной, поддерживает большинство (если не все) расширения и плагины, в отличии от 3.1.5, на которую, кстати, не встал плагин virtuemart (интернет-магазин).
Скачав CMS, нужно перенести ее на хостинг. Использовать можно либо FTP-клиент, либо загрузчик панели управления сайтом (в основном это cPanel). В первом случае вы можете распаковать архив у себя на компьютере, а затем все файлы перекинуть на хостинг. Второй вариант лучше использовать в том случае, когда ваш хостинг поддерживает возможность распаковки архивов прямо через браузер. в любом случае, файлы необходимо закачать в корневой каталог (в большинстве случаев это public_html).
Закинули, распаковали (или наоборот) и приступаем к установке. Чтобы начать процесс инсталляции Joomla, просто введите URL сайта в адресную сроку браузера (как и в случае с установкой WordPress, только там мы вводили wp-install после адреса). После этого вы перейдете к первой части установки — вводу необходимых данных. Вводите название и описание сайта (мета-тэги title и description), а также регистрируете нового пользователя (скриншот делал с версии 3.1.5):

Затем вам нужно будет указать базу данных, которая будет использоваться для конкретного сайта. как создать базу данных MySQL вы можете прочесть в приведенной странице.
Создаем баз данных MySQL в DirectAdmin
Создание базы данных в другой панели управления сайтом (в качестве примера рассмотрим DirectAdmin) и ничем не отличается от cPanel. Для начала входим в панель управления сайтом (уточните, как это сделать, у вашего хостера):

Затем вы попадете на главную страницу панели управления. Для создания базы данных, необходимо выбрать подчеркнутый на скриншоте пункт
 :Вы попадаете в панель управления базами данных MySQL. Скорее всего, у вас не будет ни одной базы данных во время установки сайта, поэтому кликаем на строку «Создать новую базу данных»:
:Вы попадаете в панель управления базами данных MySQL. Скорее всего, у вас не будет ни одной базы данных во время установки сайта, поэтому кликаем на строку «Создать новую базу данных»:

Теперь необходимо указать имя базы данных, имя пользователя базы данных и пароль пользователя:

Готово. База данных MYSQl создана и привязана к конкретному пользователю. Можно продолжать установку CMS.
Следующим этапом установки будет ввод информации о базе данных — имени базы и пользователя, пароля, префикса базы и выбор действия с уже имеющимся содержимым. В отличии от Вордперсс, префикс в Joomla генерируется автоматически, так что можно его не менять.
Если в вашей базе уже есть какая-либо информация, то можно ее оставить или перезаписать, выбрав нужный пункт. Вот страница со вторым этапом:

На последнем, третьем, этапе вы увидеть информацию о самом сайте, базе данных, хостинге и еще некоторых параметрах. Примерно такую картину вы можете увидеть на данном этапе:


Рекомендую отправить данные о сайте на электронную почту (если беспокоитесь за их сохранность, сохраните в блокнот в отдельный файл или в специальные программы-хранители паролей). Установка демо-данных подразумевает заполнение сайта контентом, содержащим информацию о возможностях CMS.
Если вы в первый раз работаете с Joomla, то можно установить демо-материалы. Правда, потом придется весь этот контент удалять, на что может уйти много времени (легче потом переустановить Joomla).
Дождавшись окончания установки, можно будет войти в админ-панель сайта. Введите в адресной строке URL следующего типа:
site.ru/administrator |
Затем вводим логин и пароль, которые вы указали при установке, и попадаем в админку сайта. В версии 2.5.14 она выглядит так:

Вот, собственно, и все. О дальнейших настройках и возможностях Joomla буду рассказывать вам, дорогие читатели, в этой рубрике. Д